
Two-Factor Authentication: Bolstering Facebook Security
In the digital realm, security breaches are a constant threat. Recently, I witnessed a close friend lose access to his Facebook account due to a compromised password. It was a stressful ordeal, highlighting the importance of robust security measures. One such measure is two-factor authentication (2FA). This article aims to guide you through the seamless setup of two-factor authentication on Facebook, safeguarding your account from potential breaches.
Two-Factor Authentication: A Security Shield
Two-factor authentication adds an extra layer of security to your Facebook account by requiring two forms of identification when logging in. Typically, this involves your password and a unique code sent to your mobile device. By implementing 2FA, even if your password is compromised, unauthorized individuals cannot access your account without the secondary code.
Setting Up 2FA on Facebook: A Step-by-Step Guide
Step 1: Enable Two-Factor Authentication
Navigate to your Facebook account settings and select the “Security and Login” tab. Locate the “Two-Factor Authentication” section and click the “Edit” button.
Step 2: Choose a Security Method
Facebook offers several security methods to enhance account protection. Select the method you prefer:
- Text Message (SMS): Receive a unique code via text message to your registered phone number.
- Authentication App: Use a dedicated authentication app like Google Authenticator or Microsoft Authenticator to generate codes offline.
- Security Key: Insert a physical security key into your device’s USB port to generate codes.
Step 3: Configure Your Preferred Method
Follow the on-screen instructions to set up your chosen security method. For text messages, enter your phone number and receive a verification code. For authentication apps, scan the QR code provided by Facebook. For security keys, follow the manufacturer’s instructions.
Step 4: Verify Your Setup
Once configured, Facebook will prompt you to enter a code to verify your setup. Retrieve the code from your chosen security method and input it in the provided field to finalize the process.
Tips and Expert Advice
- Use a Strong Password: Combine upper and lowercase letters, numbers, and symbols to create a robust password. Avoid using personal information or commonly used passwords.
- Enable Login Alerts: Receive notifications whenever your Facebook account is accessed from an unknown device or location, providing additional protection.
- Consider a Physical Security Key: While less convenient, physical security keys offer a highly secure option for authentication.
Common FAQs on Two-Factor Authentication
Q: Can I disable 2FA if I don’t have access to my security method?
A: Facebook allows you to generate backup codes during the setup process. Keep these codes in a secure location and use them to disable 2FA if needed.
Q: What happens if I lose my phone with the authentication app installed?
A: Contact Facebook support to report the lost device. They will guide you through the recovery process to regain access to your account.
Conclusion
Implementing two-factor authentication on Facebook is a crucial step towards safeguarding your account from unauthorized access. By following the steps outlined above, you can effectively enhance your online security and protect your personal data. Remember, online security is a shared responsibility, and by taking proactive measures like enabling 2FA, you contribute to the overall integrity of the internet ecosystem.
Are you interested in further exploring the topic of online security measures? Let us know in the comments below!
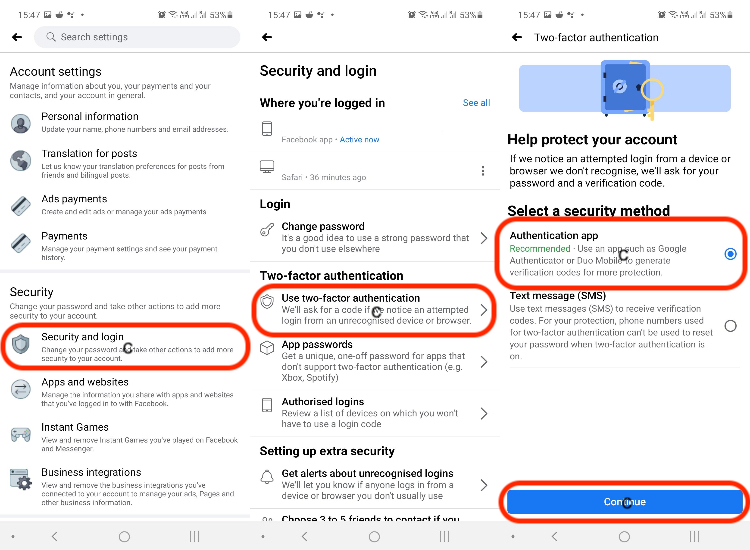
Image: fossworldnews.blogspot.com

Image: www.maketecheasier.com
How to Enable Two-Factor Authentication (2FA) on Facebook? Click Two-Step Authentication. Click the Disable Two-Step Authentication button. When prompted, enter a code to confirm that you still have access to the device you initially used to set up two-step authentication: If you’re using an authenticator app, open it and provide the code it lists.